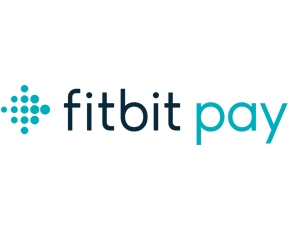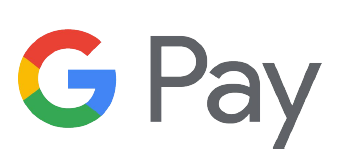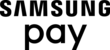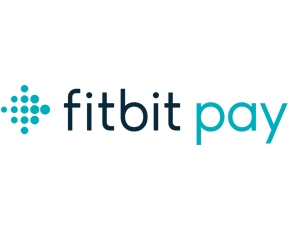Apple Pay
Use Apple Pay and your favorite UMassFive Visa card to pay the easy, secure, and private way at hundreds of thousands of stores and participating apps. Rest easy. Apple Pay transactions are authorized with Touch ID™ thumbprint security or your passcode, and transactions never use your card number.
1. Make sure you have your iPhone or other compatible device. View a complete list of compatible devices.
2. Add your UMassFive Visa card to Apple Pay. Both UMassFive debit and credit cards can be added to Apple Pay.
3. Use it within apps or hold your device near a contactless reader with your finger on TouchID at participating merchants. Simply look for one of these symbols at checkout:
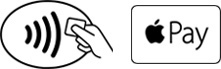
Make Your UMassFive Cards 'Top of Wallet'
To make your UMassFive cards appear at the top of your Apple Pay Wallet App, simply tap and hold your applicable UMassFive card, drag it to the front of the stack, and then let go. A pop-up notification will confirm your new default card selection.
Google Pay
Adding your UMassFive debit or credit card to Google Pay takes a few minutes. First, download the app from Google Play or check to see if it's already installed on your phone. Then, open the app and follow the instructions. Google Pay works on Android devices running KitKat 4.4 or higher. Here's a list of stores and apps that accept Google Pay.
1. Pay with your phone in stores: Google Pay works anywhere you see one of these symbols below, at checkout. Just unlock your phone and hold it near the terminal. You don't even need to open the app.
2. Speed through the checkout line: With Google Pay, you can pay with a few quick clicks in apps and on the web. No need to enter payment info.
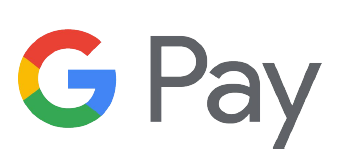

Rewards & Protections
When you use your UMassFive debit or credit card with Google Pay, You'll continue to enjoy all the rewards, benefits, and protections that come with it.
When you use your phone to pay in stores, Google Pay doesn't send your actual credit or debit card number with your payment. Instead, a virtual account number is used to represent your account information - so your card details stay safe.
If your phone is ever lost or stolen, you can lock and erase it from anywhere with Find My Device.
Samsung Pay
Adding your UMassFive debit or credit card to Samsung Pay is as easy as snapping a photo. Download Samsung Pay.
1. Make sure your compatible Samsung device is updated with Samsung Pay.
2. Take a picture of your UMassFive Visa card with your device's camera.
3. Secure it with your fingerprint and backup PIN and you'll be ready to go.
Samsung Pay makes paying with your phone fast, easy, and convenient. Plus, it works almost anywhere you can swipe or tap to pay. See a full list of Samsung Pay merchants here. Accepted at merchants where you see either of these icons:
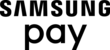

Our Best Security, Built-In
Samsung Pay transactions are authorized with your fingerprint and use a digital identifier instead of your card number. And even if your phone is compromised, Samsung Knox technology encrypts your card info within a separate, secure data vault.
Garmin Pay
Garmin Pay is a contactless payment solution designed for people who are always on the move. Whether you grab a cup of coffee after your morning run or get a bite to eat while out on a ride, Garmin Pay lets you make purchases quickly and almost effortlessly with nothing needed but your watch. No wallet? No phone? No problem.
1. Make sure you have a compatible Garmin device. View a complete list of compatible devices.
2. From the vívoactive® 3 device page in the Garmin Connect™ Mobile app, select Then follow on-screen instructions to enter the card information and add the card to your wallet.
3. After the UMassFive debit card, or credit card is added, you can select the card on your watch when you make a payment. View a list of merchants who currently accept this form of payment.


Privacy and Security
Garmin takes the security of your payment information seriously. That’s why Garmin Pay protects you by using watch-specific card numbers and transaction codes every time you make a purchase. And your card number is not stored on your device, on our servers or passed to merchants when you pay. So you pay with confidence.
Fitbit Pay
Whether you’re stocking up on groceries or adding to your sneaker collection, every time you use Fitbit Pay, you’ll get the same rewards, points, miles and other perks you’d receive with your physical card.
To start, add your UMassFive debit card, or credit card to the Wallet section of the Fitbit app:
1. With your device nearby, from the Fitbit app dashboard, tap the Account icon (your device image).
2. Tap the Wallet tile.
3. Follow the on-screen instructions to add a payment card. In some cases, your bank may require additional verification. If you’re setting up Fitbit Pay for the first time, you may be prompted to set a 4-digit PIN code for your device. Note that you also need passcode protection enabled for your phone.
4. After you add a card, follow the on-screen instructions to turn on notifications for your phone (if you haven’t already done so) to complete the setup.